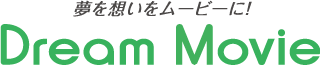皆さま こんにちは。今号も先週に引き続きナベテツが担当いたします。
2024年も早くも2か月が過ぎ あっという間に3月に入り一週間が過ぎようとしています。
今年は まさに暖冬という感じの暖かい冬でしたが このまま春になってくれるのでしょうか..
そんな折、休日を利用して品川にある「アクアパーク品川」
に行って参りましたので 今回はその様子のVol.2をお伝えいたします。
Vol.1はこちら
アクアパーク品川の一番のウリである「ザ スタジアム」で開催されるドルフィンパフォーマンスを観覧した際 イルカの動きが非常に俊敏で肉眼だと追いかけるのがやっとだったためiPhoneのスローモーション機能を使って撮影してみました。
■スローモーション動画の撮影方法■
●フレームレート/解像度を変更する
iPhoneの「カメラ」アプリを起動して 画面下部をスライドし”撮影モード”を「スローモーション」に変更します。
画面右上の「120/240」をタップすることで、フレームレートを切り替えできます。
通常撮影は30fpsですので120fpsは4倍、240fpsは8倍スローモーションとなります。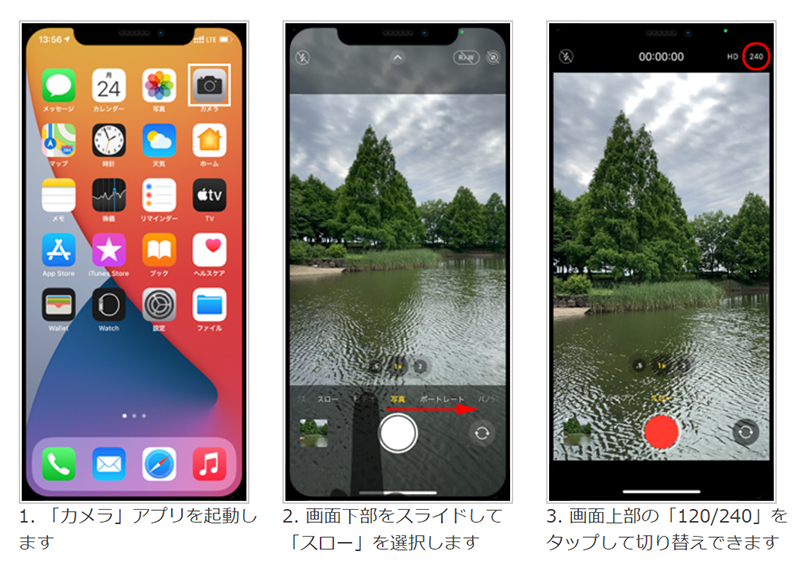
●iPhoneの「カメラ」アプリを起動してスローモーション動画を撮影します。今回は120fpsで撮影しました。
※撮影中に表示される右下の白い〇「シャッターボタン」をタップすることで、動画の撮影中に静止画を撮ることも可能です。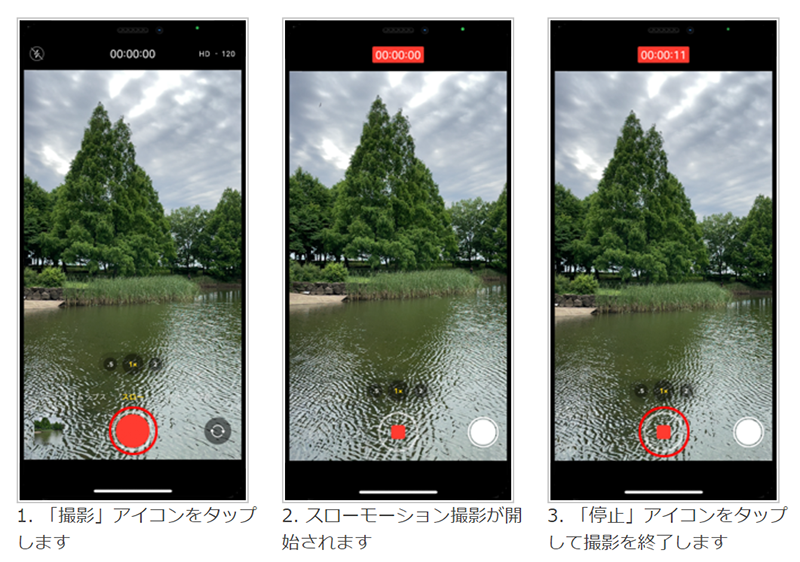
●撮影後に「カメラ」アプリからすぐに再生する
撮影したスローモーション動画をすぐに再生・確認したい場合は
撮影後に画面左下のプレビューをタップすることで 撮影したスローモーション動画を再生できます。
再生後に「カメラ」アプリに戻るには 画面左上の「<」アイコンをタップします。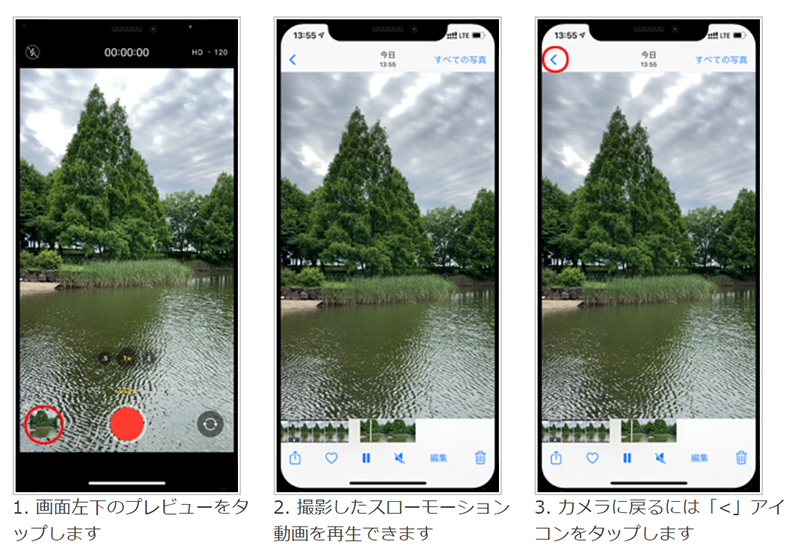
●「写真」アプリでスローモーション動画を再生する
ホーム画面から「写真」アプリを起動します。
「アルバム」タブから「スローモーション」を選択することで、スローモーション動画を一覧を表示できるので再生したいスローモーション動画を選択します。
「再生▷」をタップすることで、撮影したスローモーション動画を再生できます。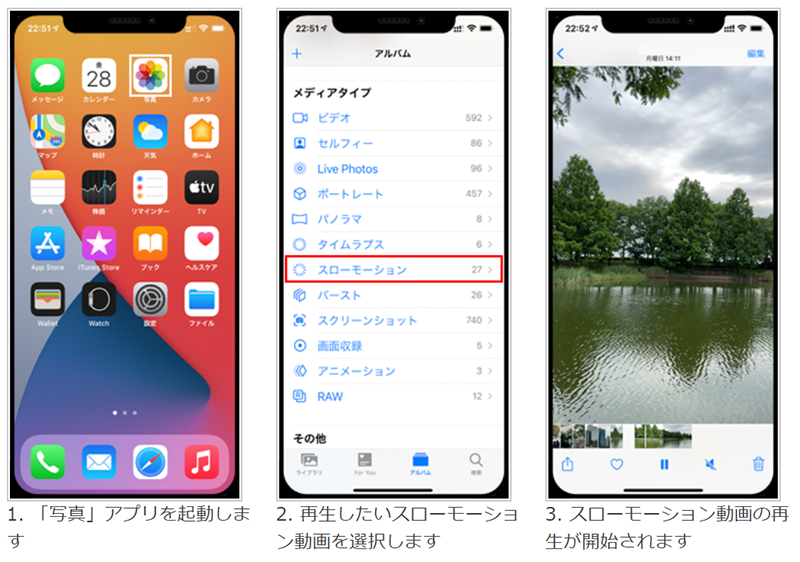
●スローモーション再生となる部分を編集する
iPhoneの「写真」アプリでスローモーション動画を編集することで 動画内のスローモーション再生となる箇所を変更できます。
スローモーション動画の「編集」をタップして編集画面を表示し フレームビューア下にある”スライドバー”を左右にスライドすることで
スローモーション再生される箇所を変更することが可能です。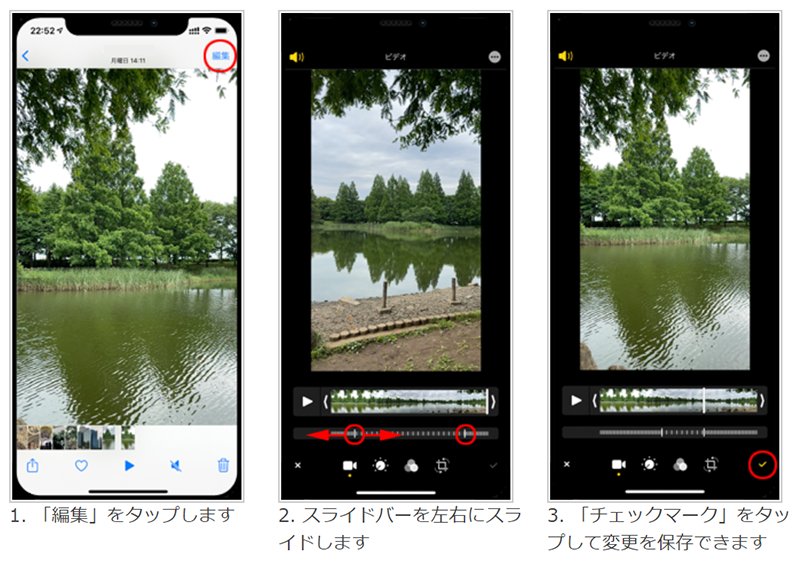
撮影したスローモーション動画を挿入してアクアパーク品川のレポート映像を作ってみました。
いかがでしたか、スローモーション撮影した動画は通常速度での再生も可能ですし多少暗い状況でも露出を上げれば明るく撮ることが可能なのでひとまずスローモーションで撮影しておいて 編集の際に再生スピードを選びながら構成していくのもアリかと思います。
ただ、スローモーションで撮影した動画はフレームレートが高い分 容量も大きくなるのでiPhoneのストレージ残量にはお気を付けください。
※1分間のスローモーション動画の容量はおよそ以下の通りです。
HD120fps:170MB
HD240fps:480MB
最後までお読みいただきありがとうございます。次回もお楽しみに。