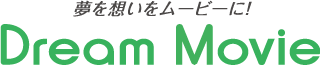今回の映像制作TipsはWindows10に標準装備されている動画編集ソフト“ビデオエディター”を取り上げたいと思います。動画編集用の有料ソフトを購入する必要もなく、フリーソフトをインストールすることも不要ですので、最も動画編集に取り掛かりやすいソフトではないかと思います。
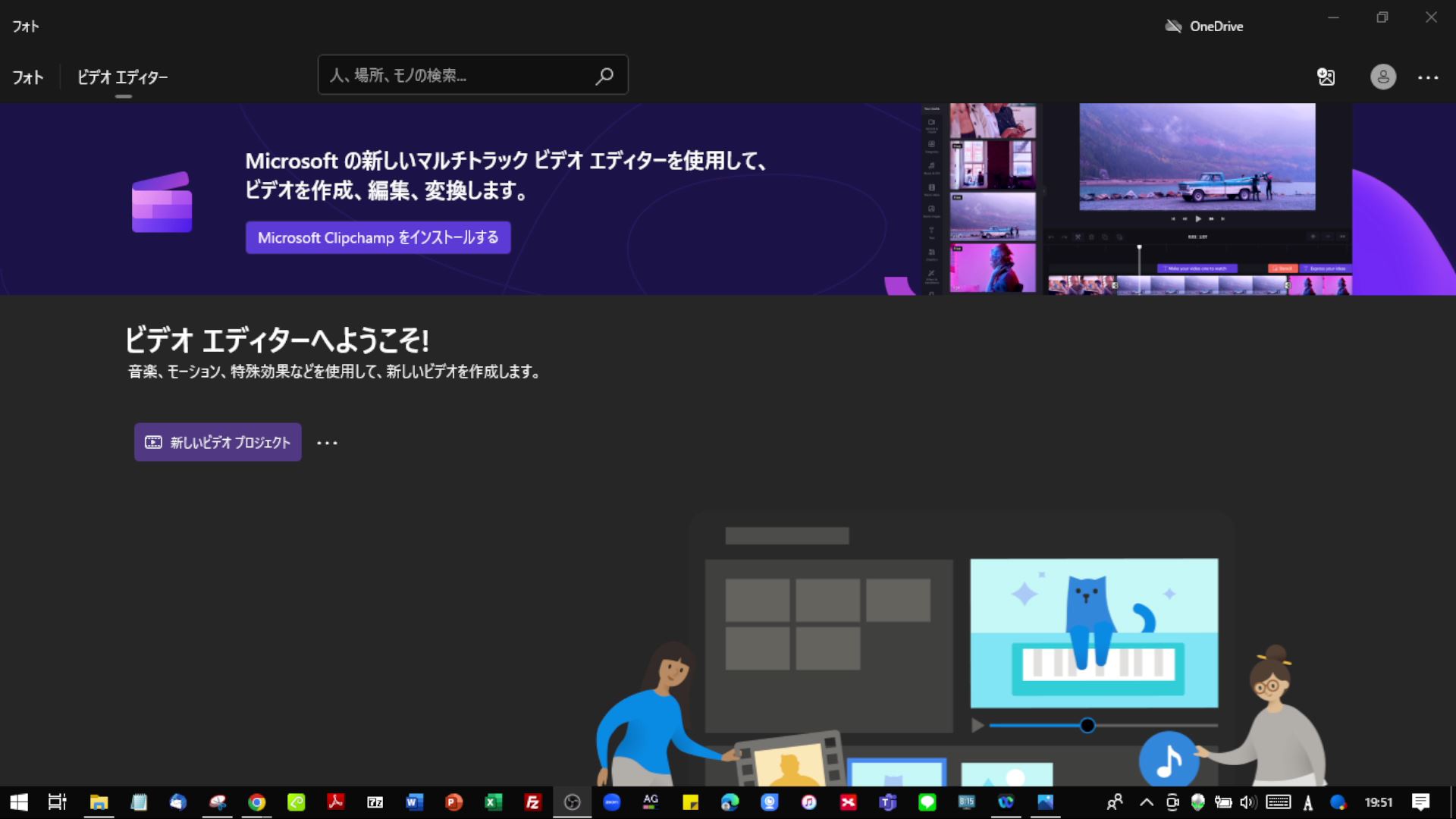
MacユーザーにはiMovieという動画編集ソフトが用意されていて、手軽にクオリティの高い動画を作成することができますが、さてWindows10のビデオエディターの実力やいかに。
■基本的な動画編集
最初に編集したい動画素材を読み込みします。今回のサンプル動画では、自然イメージと空の素材を使用しました。
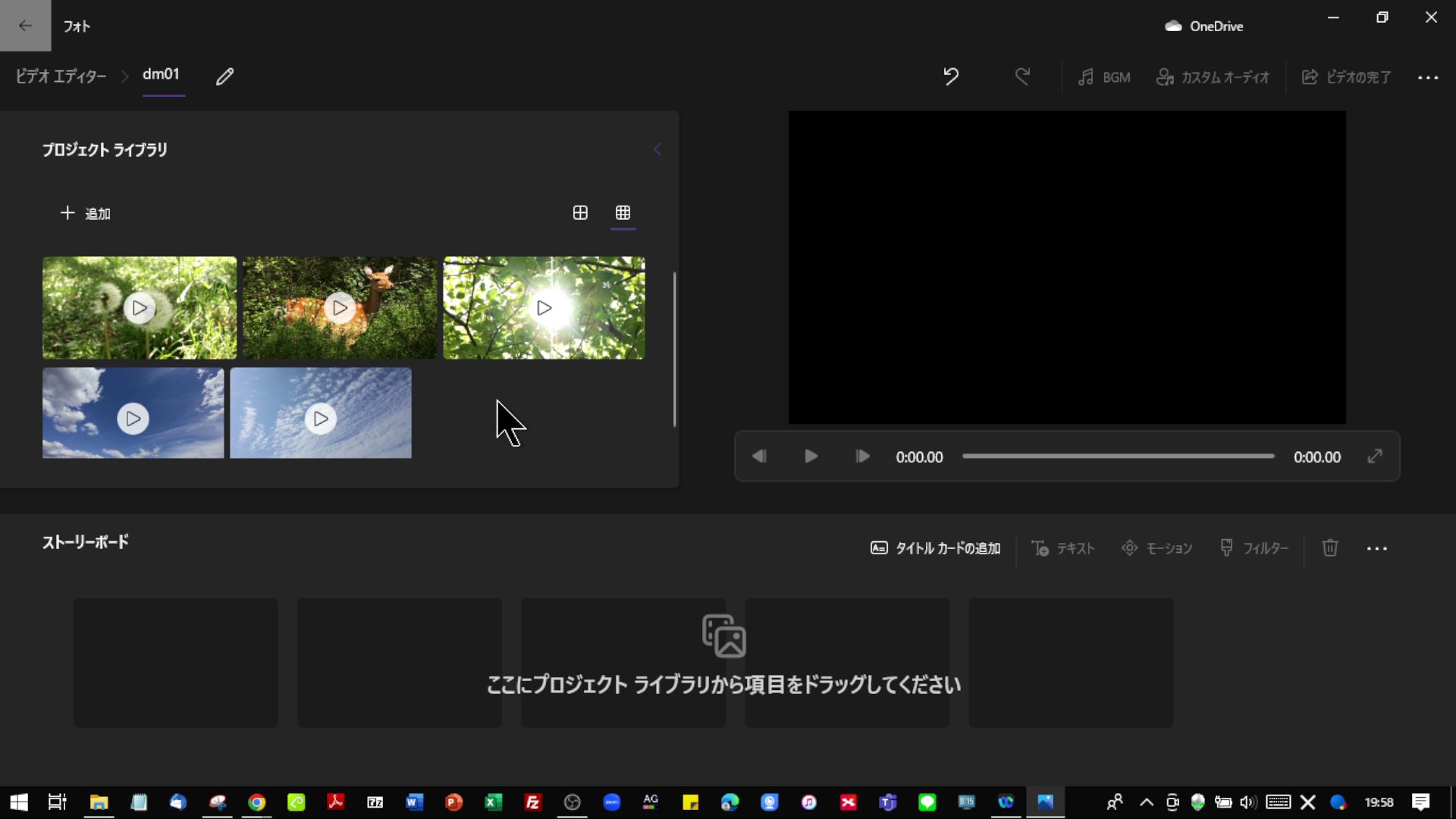
ストーリーボード(タイムライン)に任意の順番で素材を並べていきます。iMovieの操作感に近いかも知れませんね。
素材の長さを調整したい時はトリミングを選択します。別ウィンドウでイン点、アウト点を決めて尺調整を行います。
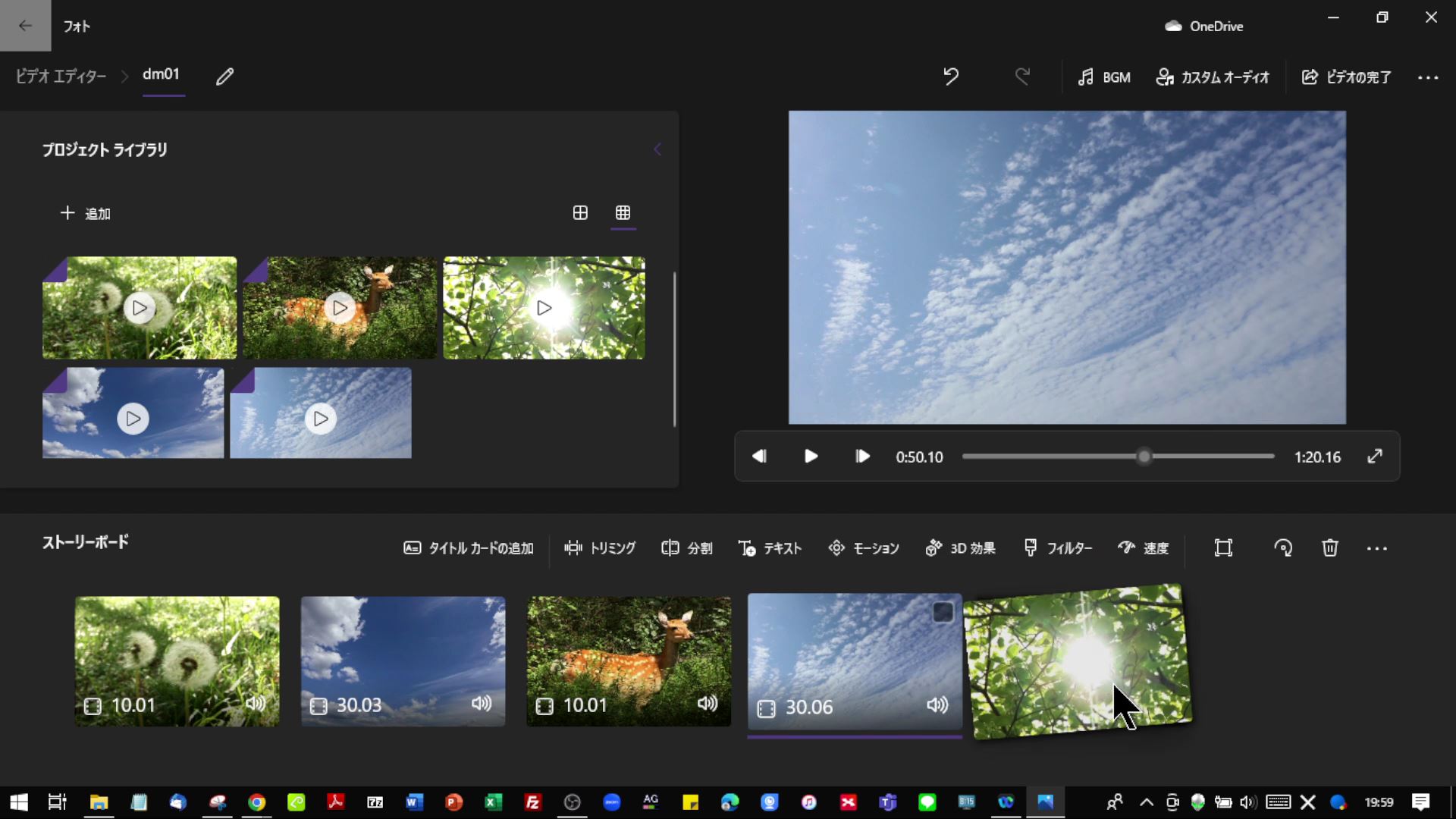
編集ソフトなら当たり前にありそうな、素材と素材の繋ぎに適用するトランジションは、ビデオエディターに採用されていないようです。
フェードイン・アウトの機能も同様にありませんので、ここはマイナスポイントでしょうか。
■映像加工
◎モーション
素材に動きを与えることができます。サンプル動画では“拡大、中央へ”を適用してみました。
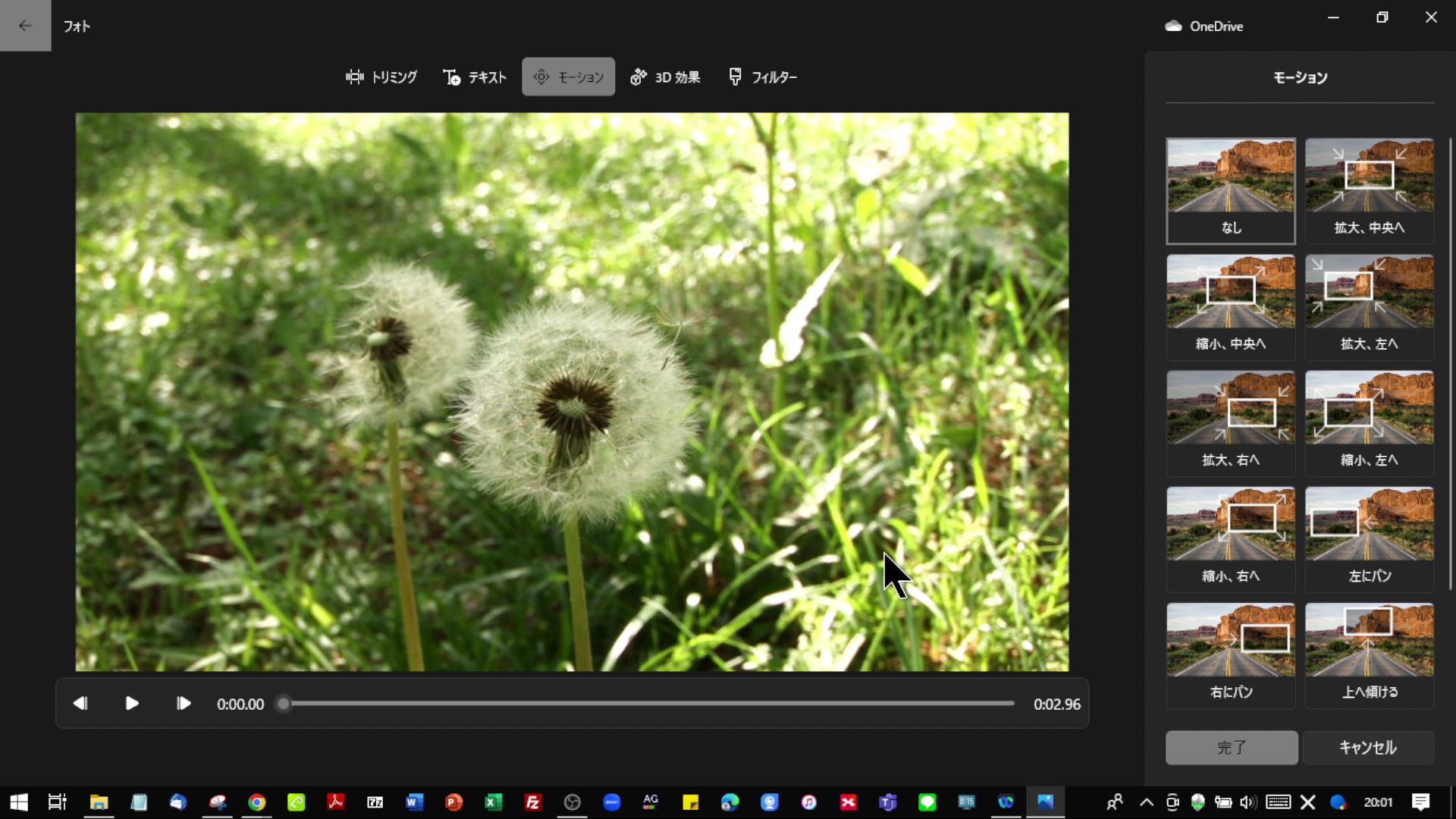
◎3D効果
映像に光や模様を追加することができます。数種類用意されています。参考までに“オーロラ”を加えてみました。
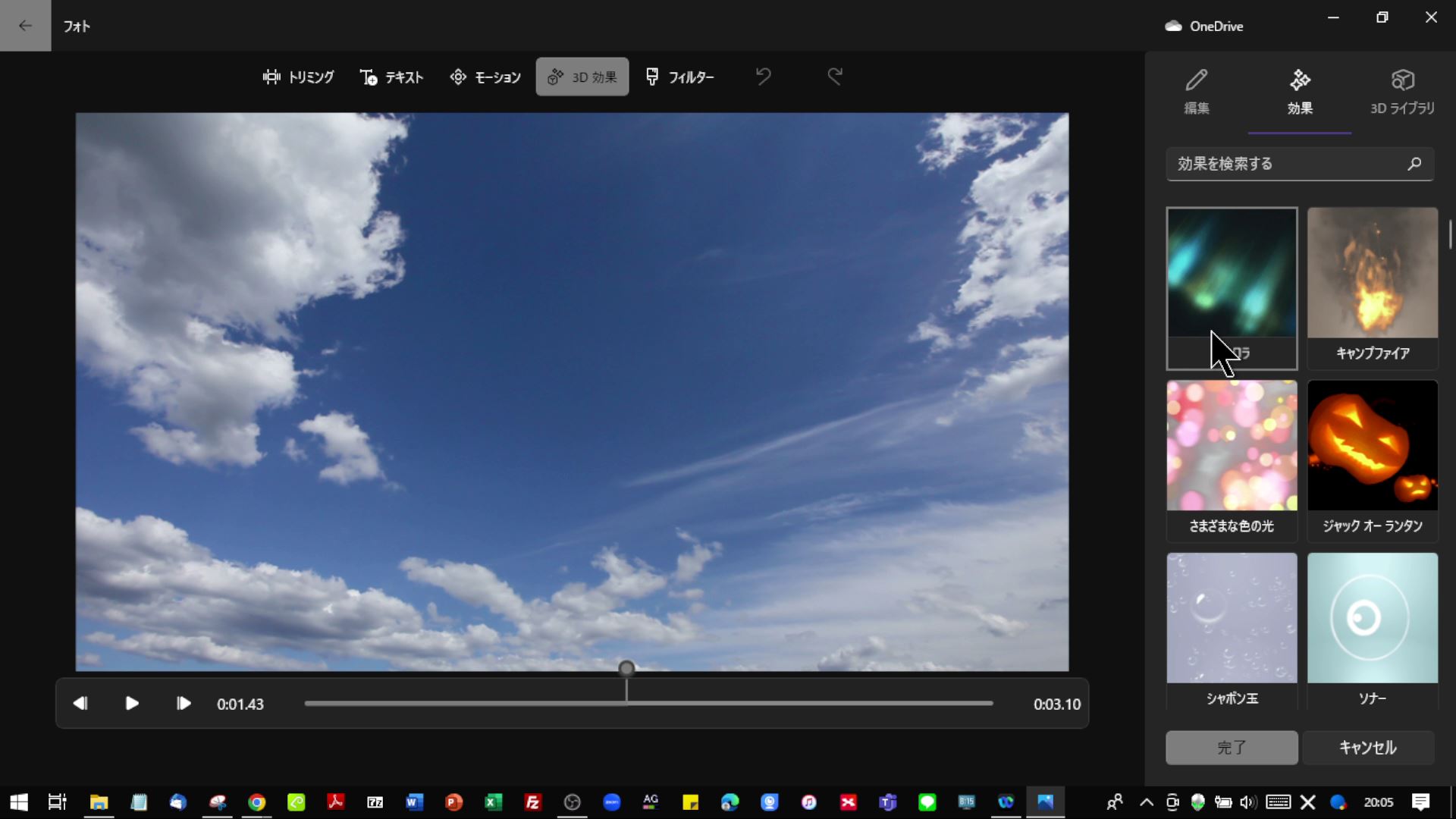
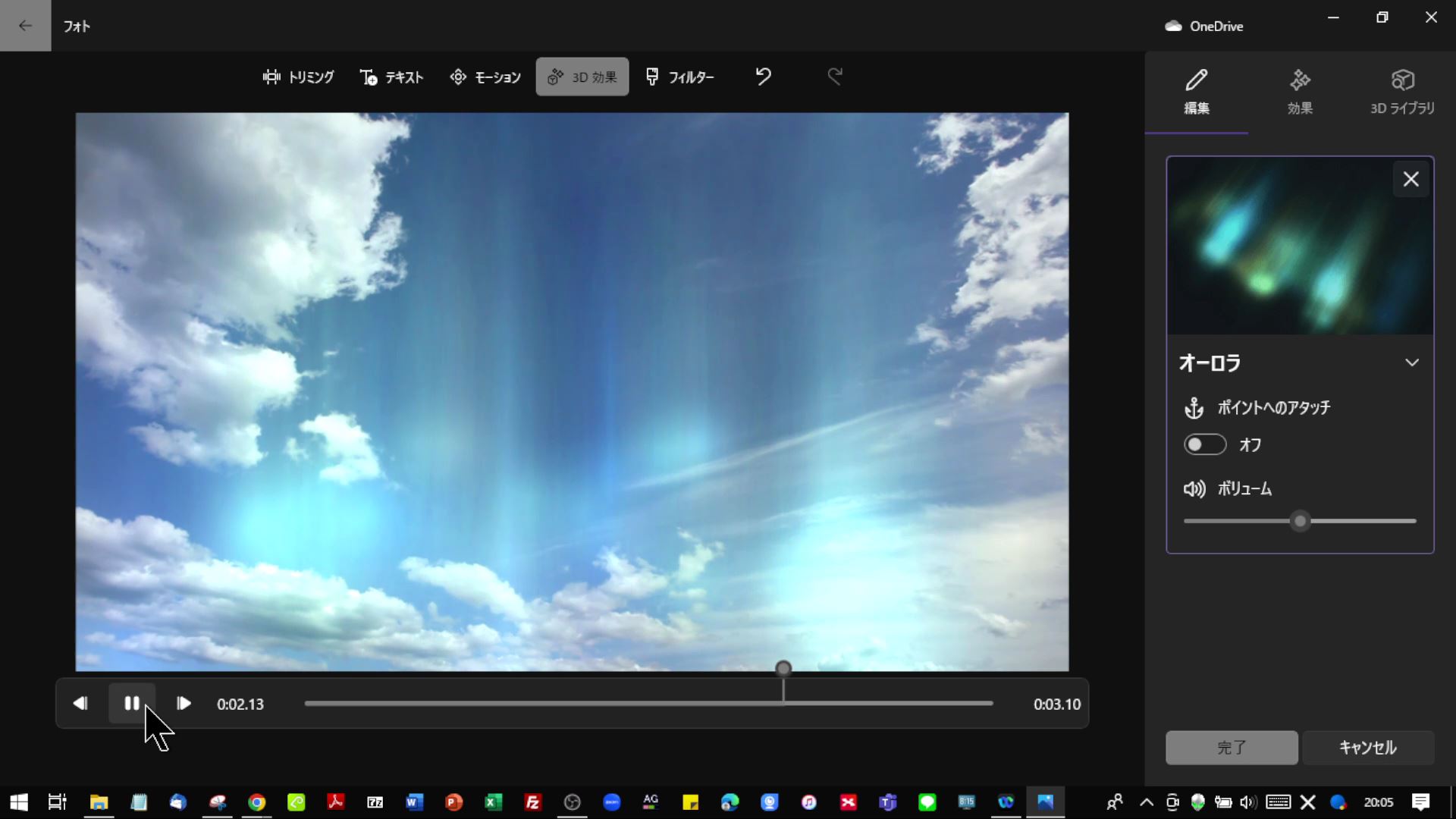
◎フィルター
映像の質感を変えたい時に使用します。シネマイメージからモノクロまでありますので、表現の幅が広がる嬉しい機能ですね。
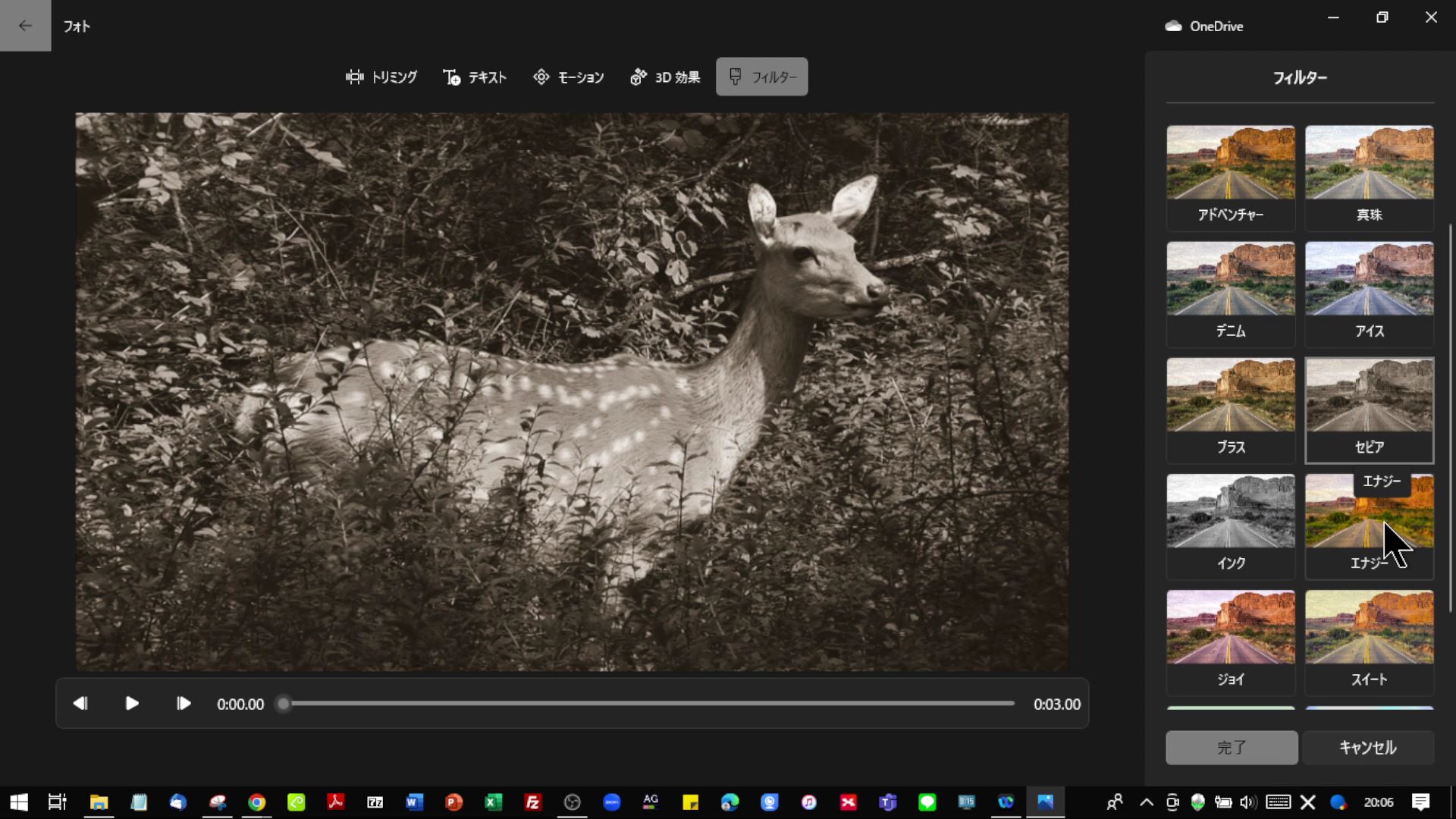
◎タイトルカードの追加
簡易的なオープニングを瞬時に作ることが可能です。
タイトルのテンプレートと合わせて背景色も選択できます。
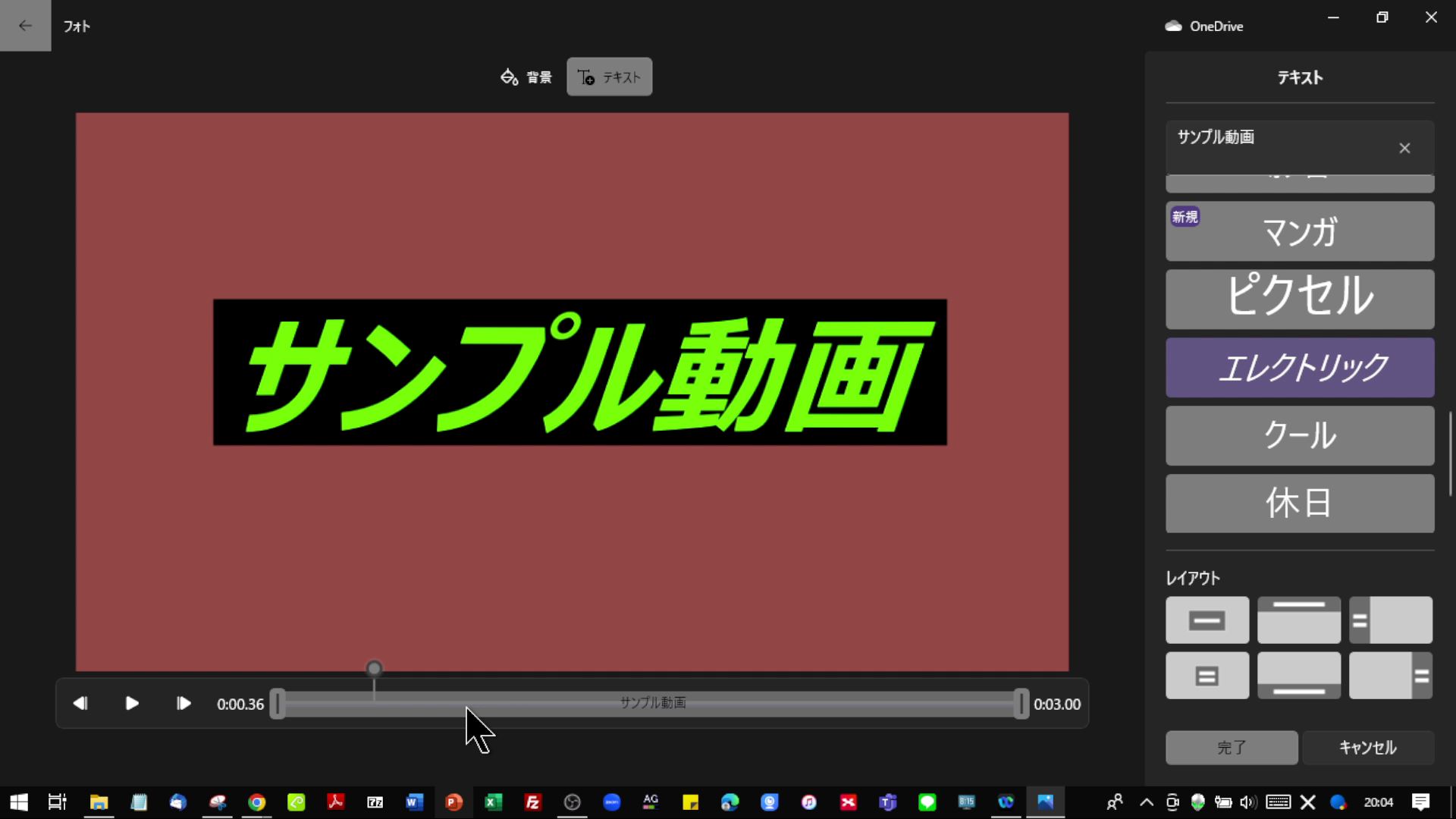
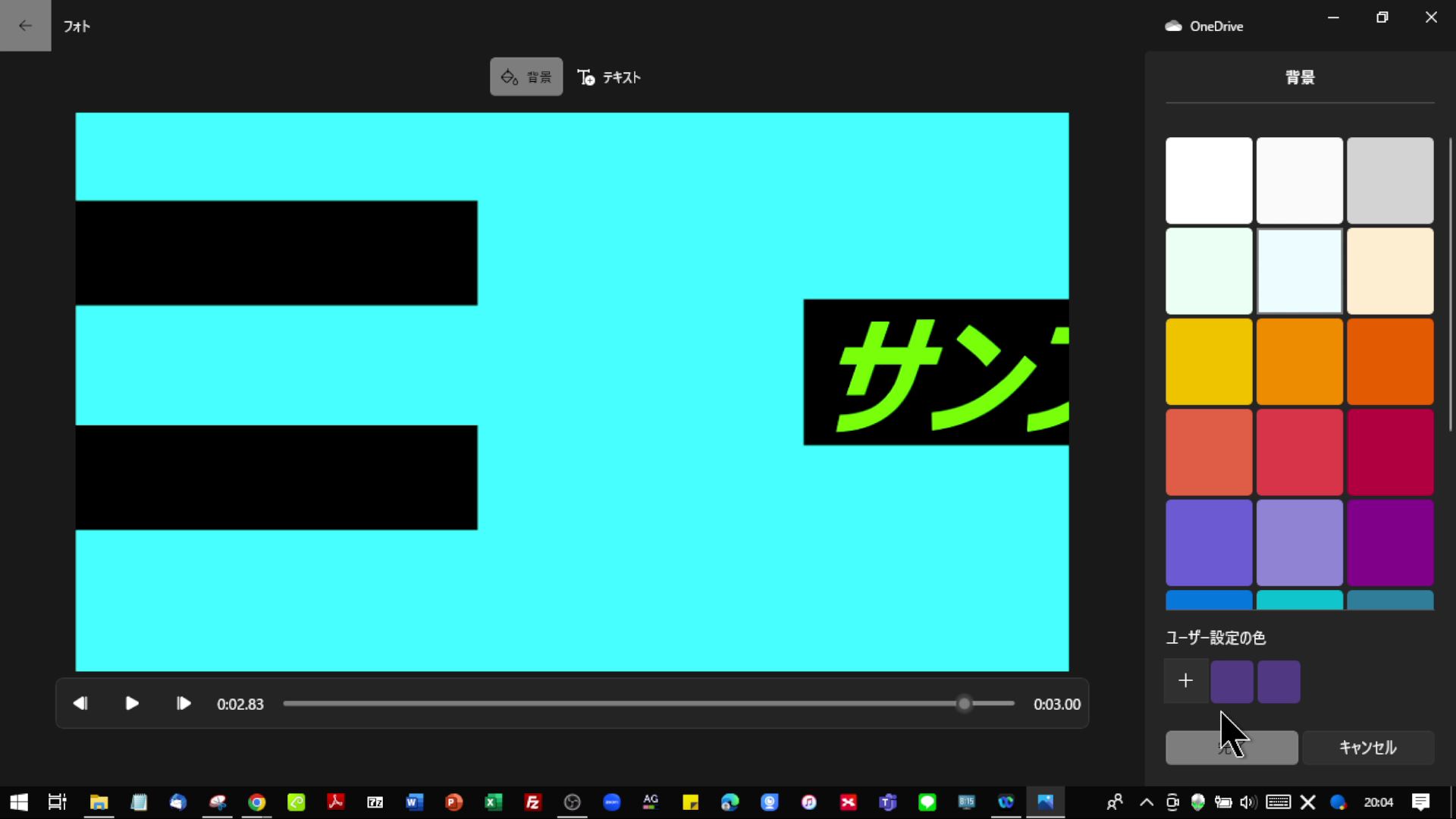
◎タイトル
いわゆる通常のテロップを作成、挿入する機能です。こちらもテンプレートがありますので、強調したいことを文字で表現してみましょう。

◎速度
早回しとスローモーションの機能が用意されています。多少カクカク感がありますが、映像演出としては効果的に使えそうです。
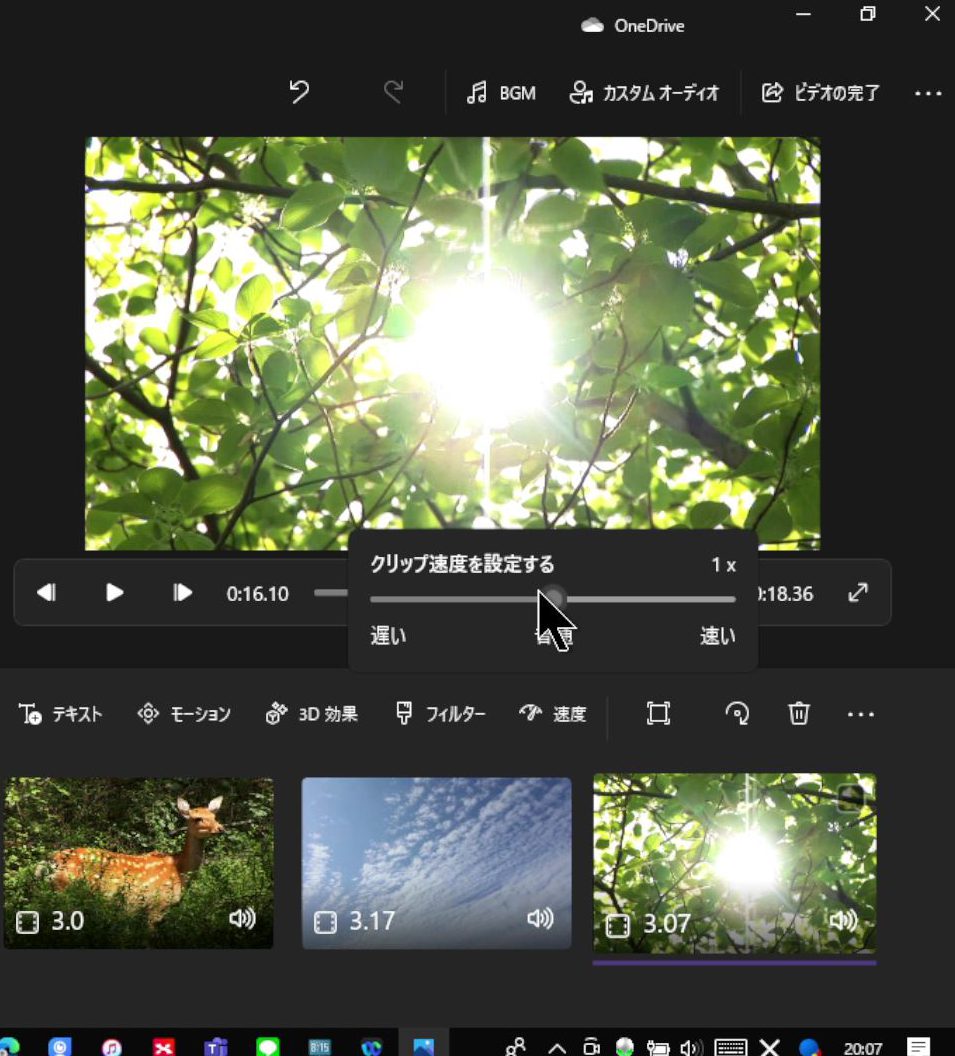
◎BGM
フリー音源が用意されています。今回は“アノタイズド”をチョイスしました。自動的にコンテンツ尺に合わせたエンド処理をしてくれるので、完成度が上がります。
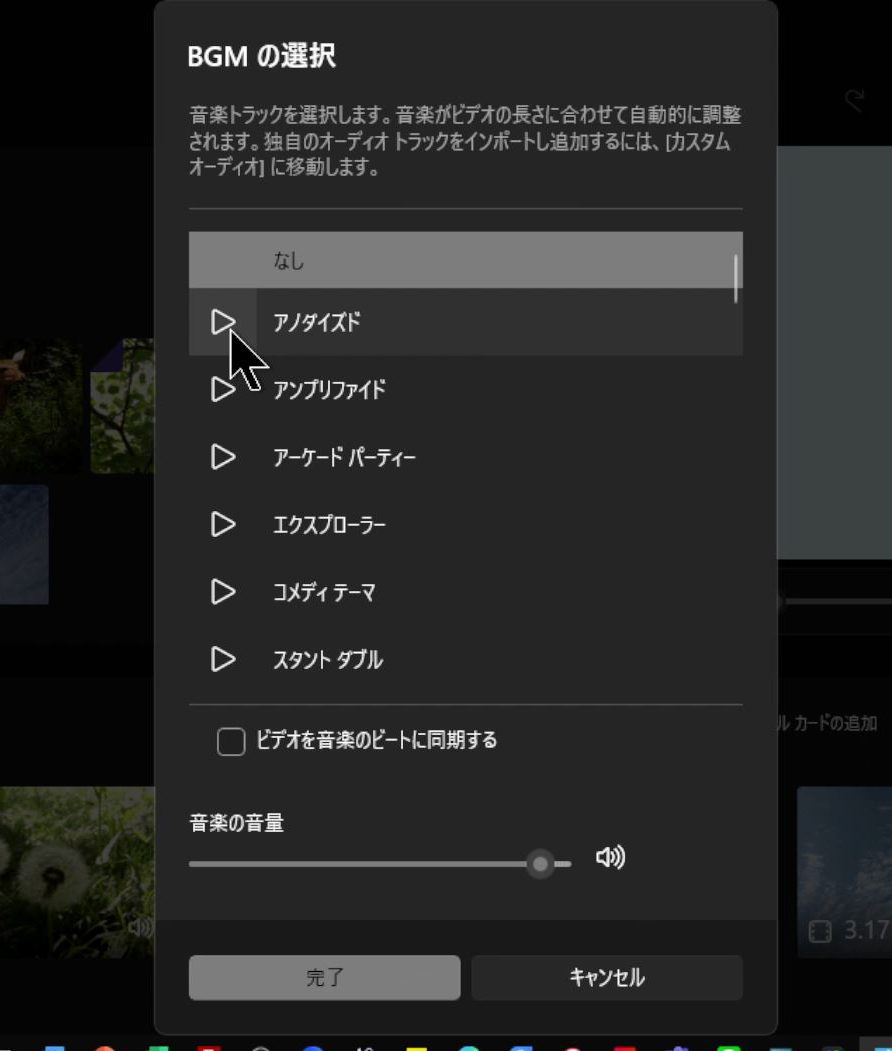
最後にmp4ファイルに書き出して完成です。
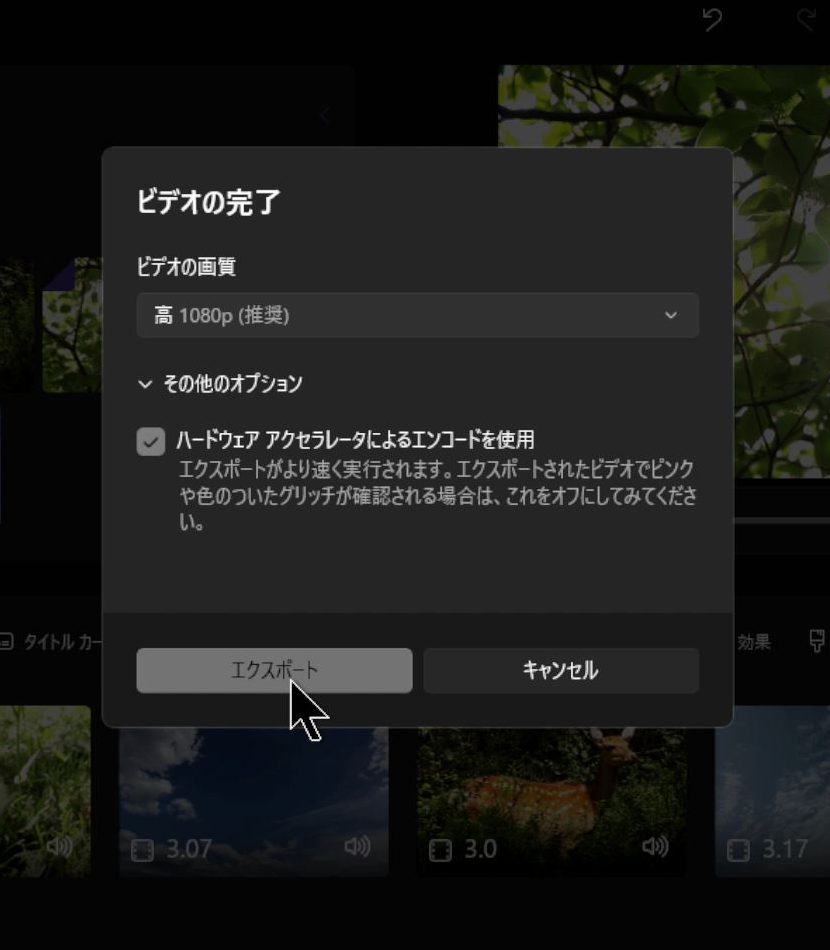
★サンプル動画
いかがでしたか?
トランジション機能がないのは少々残念ですが、必要な部分だけを繋ぎ、映像加工はほどほど、そして簡易なテロップを挿入して完成という使い方なら、利用してみる価値はあると思います。ぜひお試しください。
お読みいただき、ありがとうございました。
次回もお楽しみに。