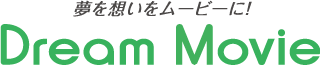今号の映像制作Tipsは動画編集ソフトのデファクト・スタンダードであるAdobe Premiere ProのワンポイントTipsをお伝えします。Adobe製品は動画系のPremiere、After Effectsやグラフィック系のPhotoshop、Illustratorなどたくさんのソフトが展開されています。動画制作に必要なそれらのソフトを連携して活用できるのがAdobeの強みでもあります。
その中でも今回はPremiereとAfter Effects連携のTipsにしたいと思います。
■After Effectsの“エフェクト”をPremiereで活用
※Premiereのプロジェクト作成、素材読み込み等の基本操作は省略します。
まずはPremiereで編集を開始します。
青空の動画素材を読み込んで、タイムラインへ並べておきます。
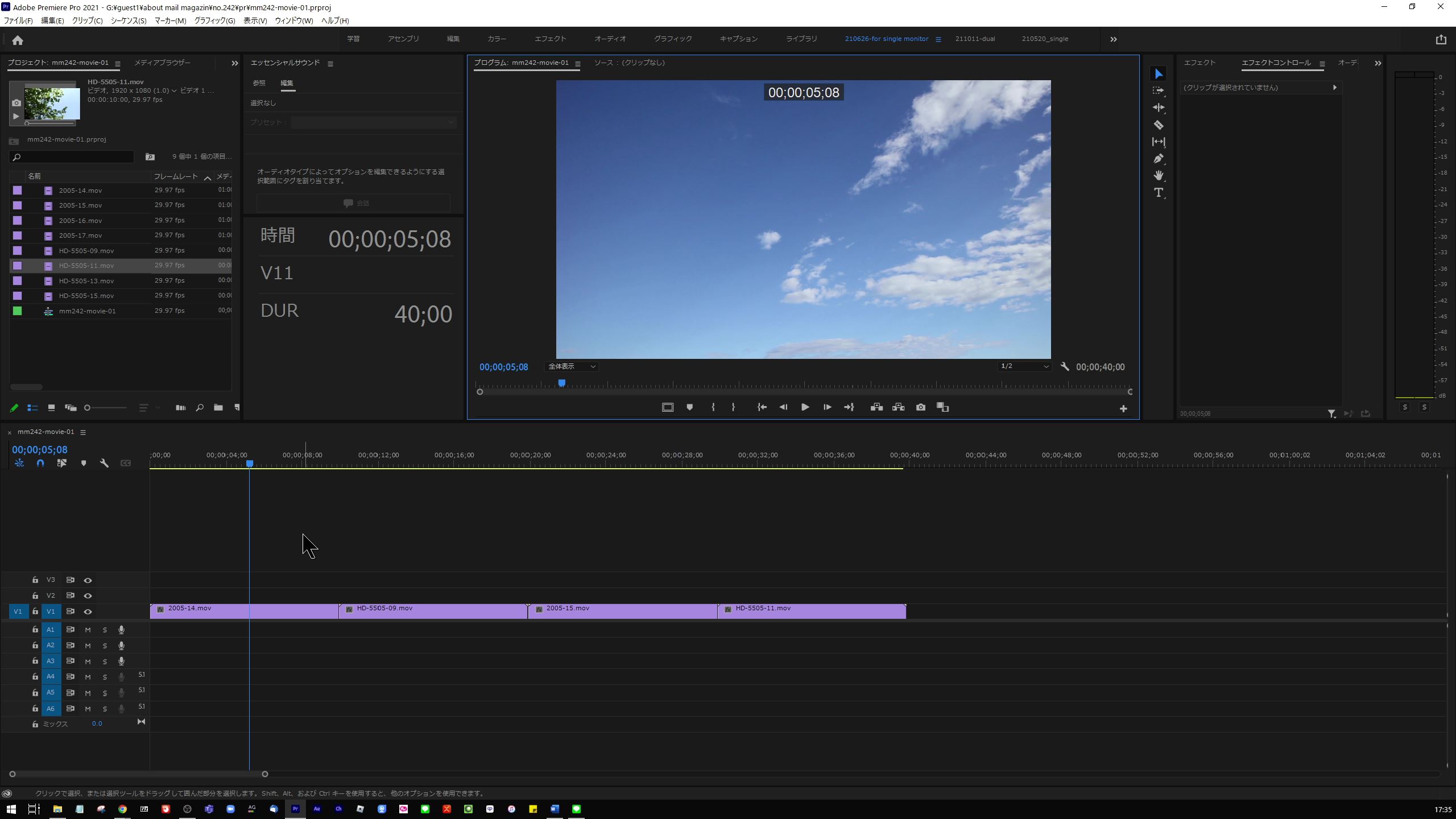
動画編集では、作品に合わせたイメージ作りのため映像に特殊効果を加えることがあります。色調を変更したり、画像拡大、縮小のスケーリングだったり、あるいはシェイプを合成したりと、様々な効果があります。
Premiereにはもちろんエフェクトが用意されていますが、After Effectsと比較すると見劣りしてしまいます。当然、映像合成ソフトであるAfter Effectsの方が数多くのエフェクトが活用可能ですね。
↓ Premiereのエフェクト一覧
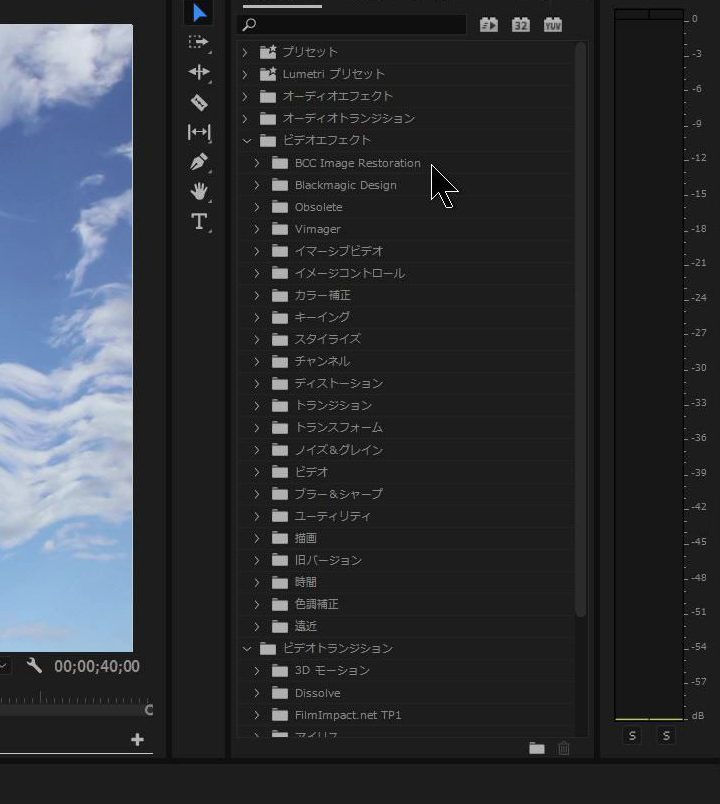
そこでご紹介するのは、Premiereで編集作業をしている映像に、After Effectsのエフェクトを適用したいときに使用する便利な機能です。
もちろん、目新しい機能でも最新でもありませんし、使い込んでいる方なら当たり前のように活用していると思いますが、案外使っていなかったという方にとっては便利な機能です。
■Premiereに装備されていない“波紋エフェクト(Ripple)”を適用
たとえば、タイムラインに並べて青空のカットに波紋効果を加えたい場合、残念ながらPremiereには用意されていないので、After Effectsで効果適用をする必要があります。このとき、わざわざAfter Effectsのプロジェクトの立ち上げから~素材を読み込み~エフェクト効果の作業を始めるのは少々ひと手間ありますよね。
■After Effectsコンポジションに置き換え
After Effectsに展開するのは簡単です。タイムライン上のクリップを右クリックして、“After Effectsコンポジションに置き換え”を選択すれば、自動的に起動されます。

Premiereで選択したクリップが、After Effects上では一つのコンポジションとなります。
必要なエフェクトを適用します。
↓ After Effects
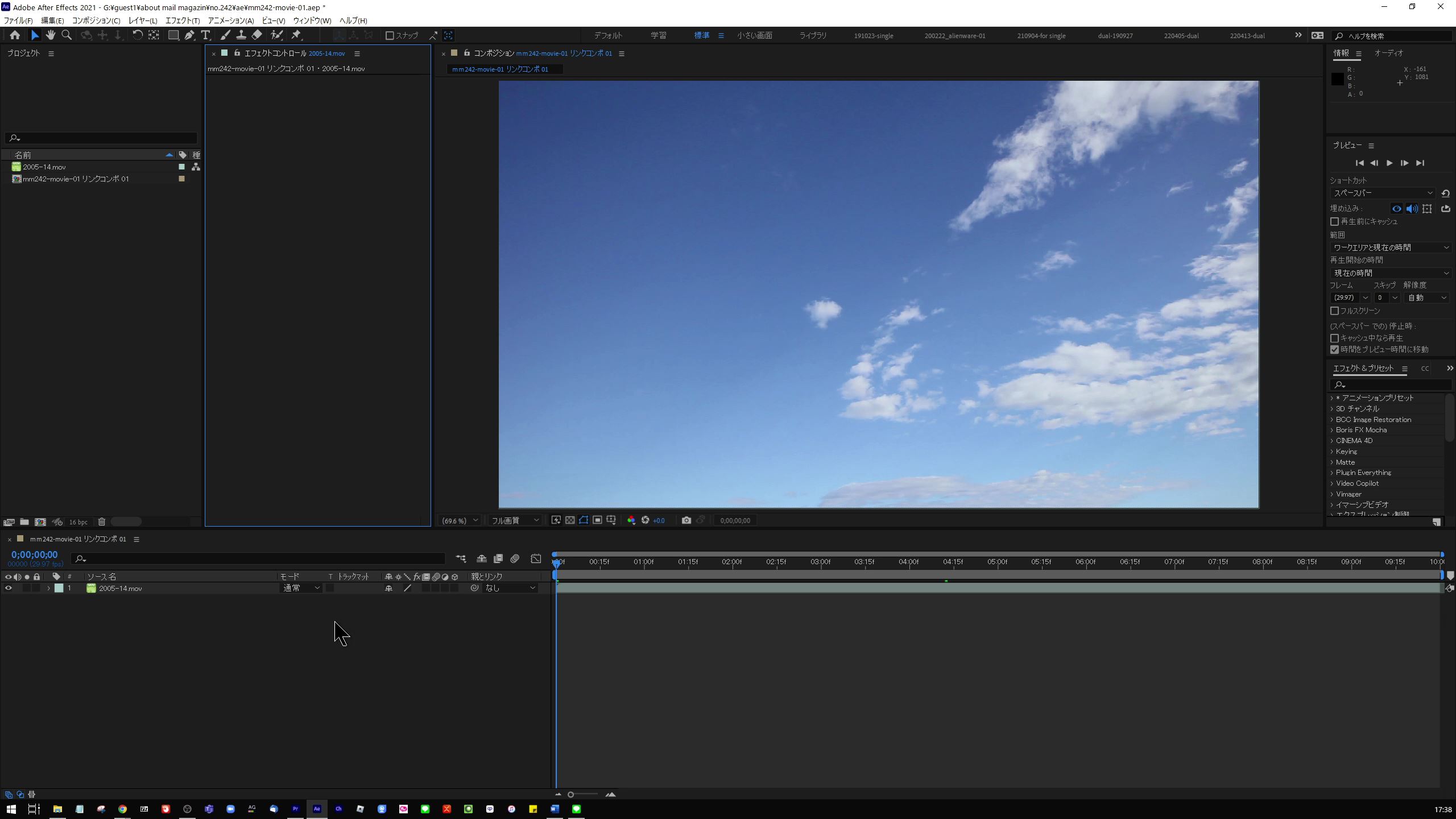
↓ After Effectsのエフェクト
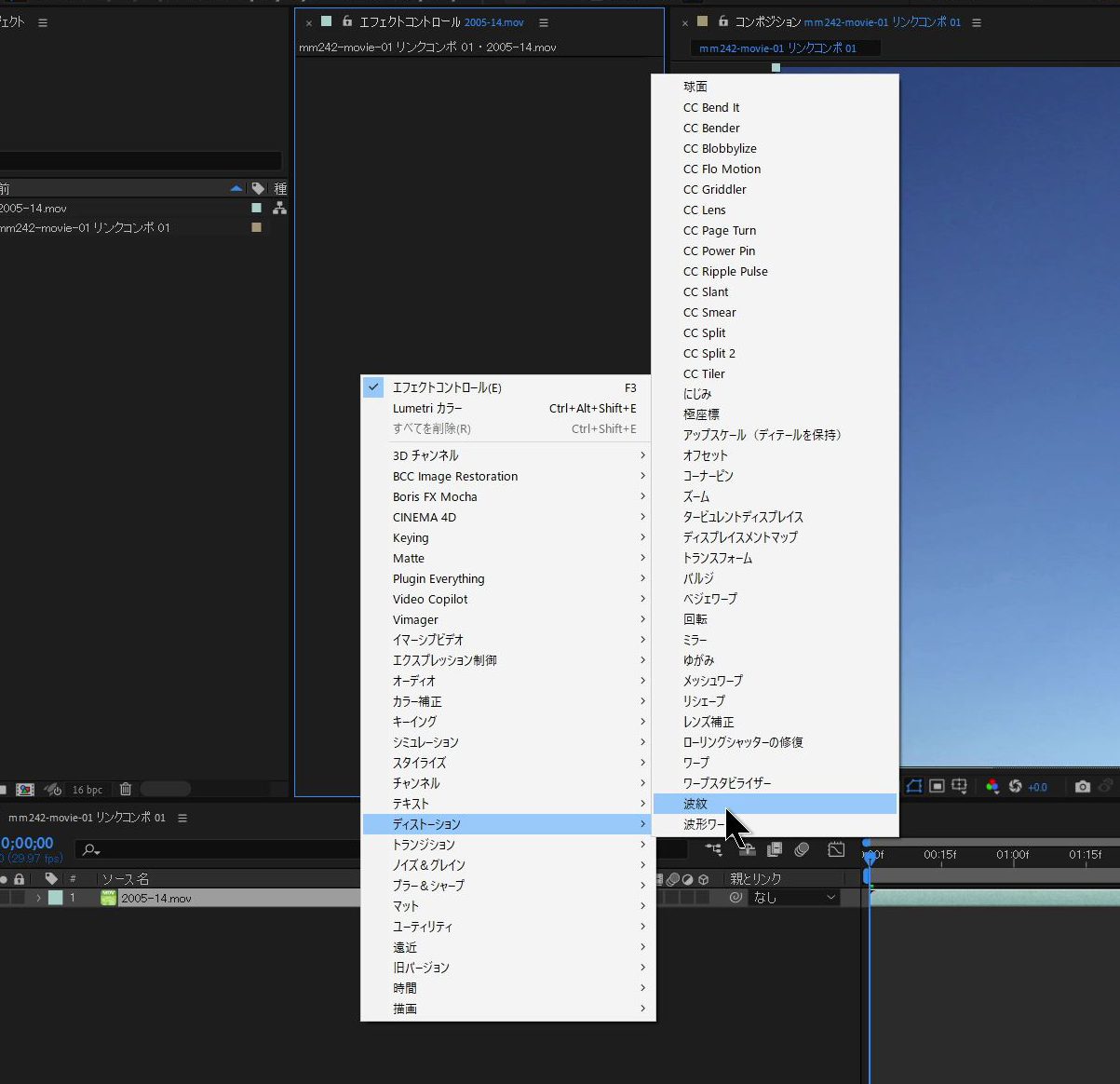
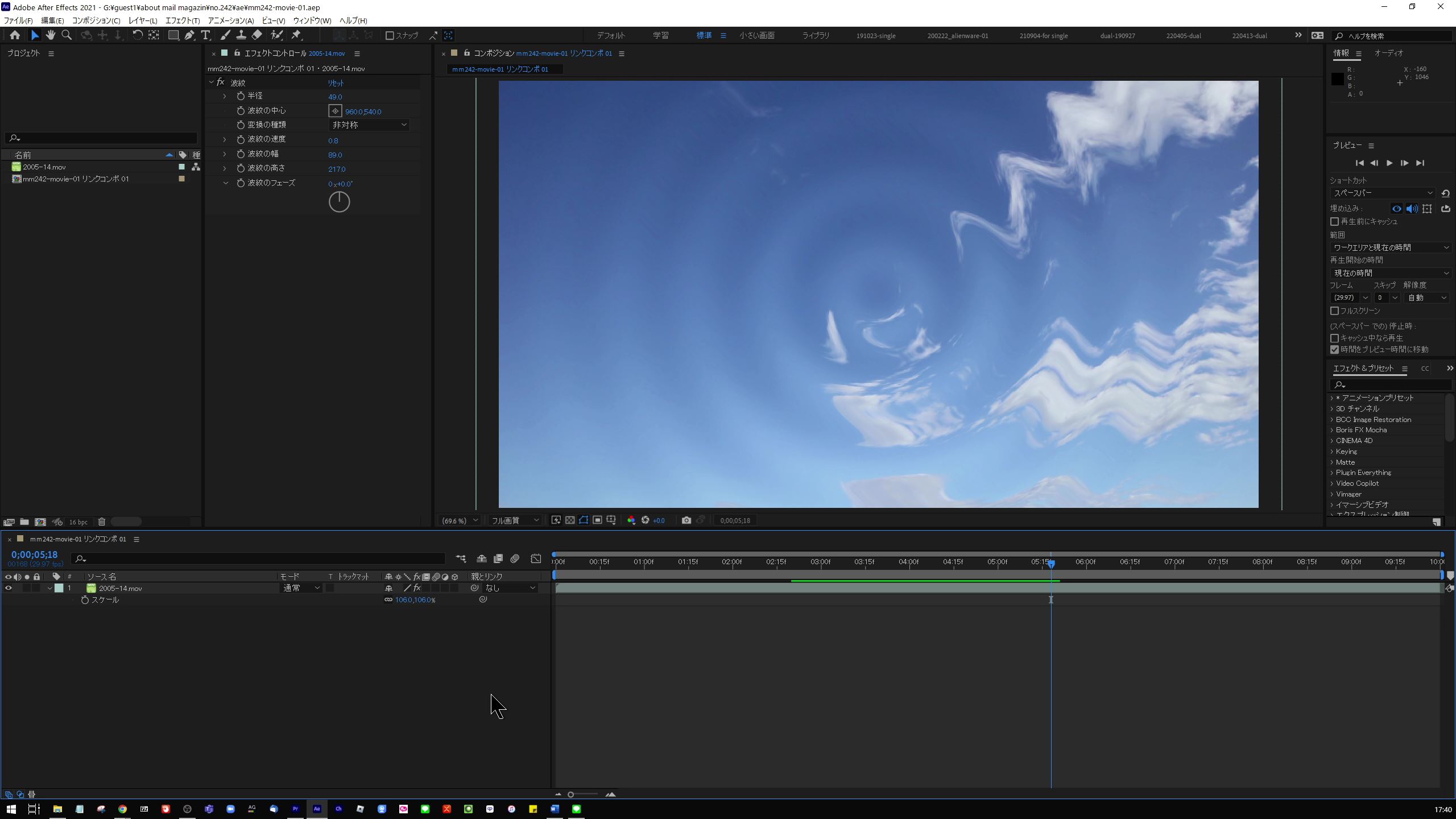
逆にPremiere上では、クリップがリンクコンポジションに変わってますね。
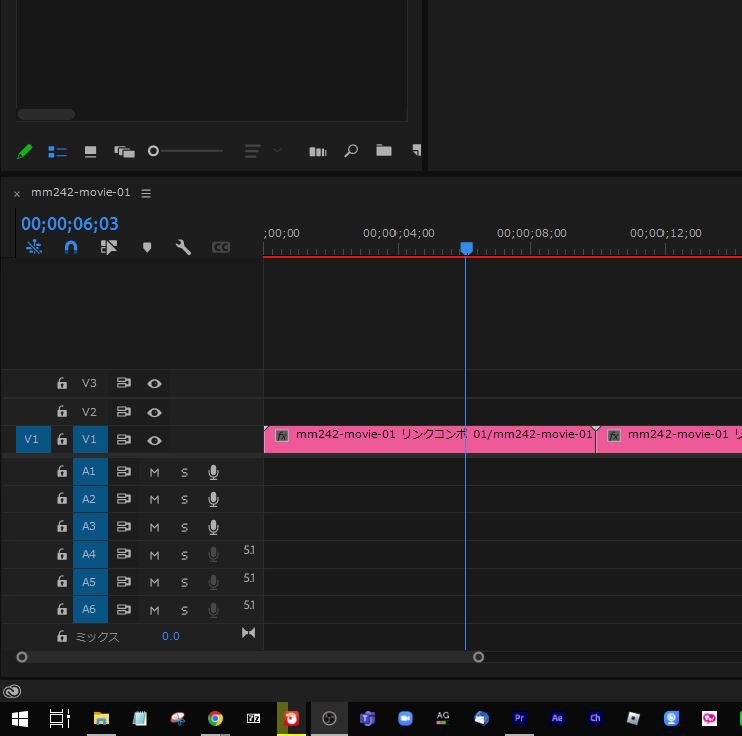
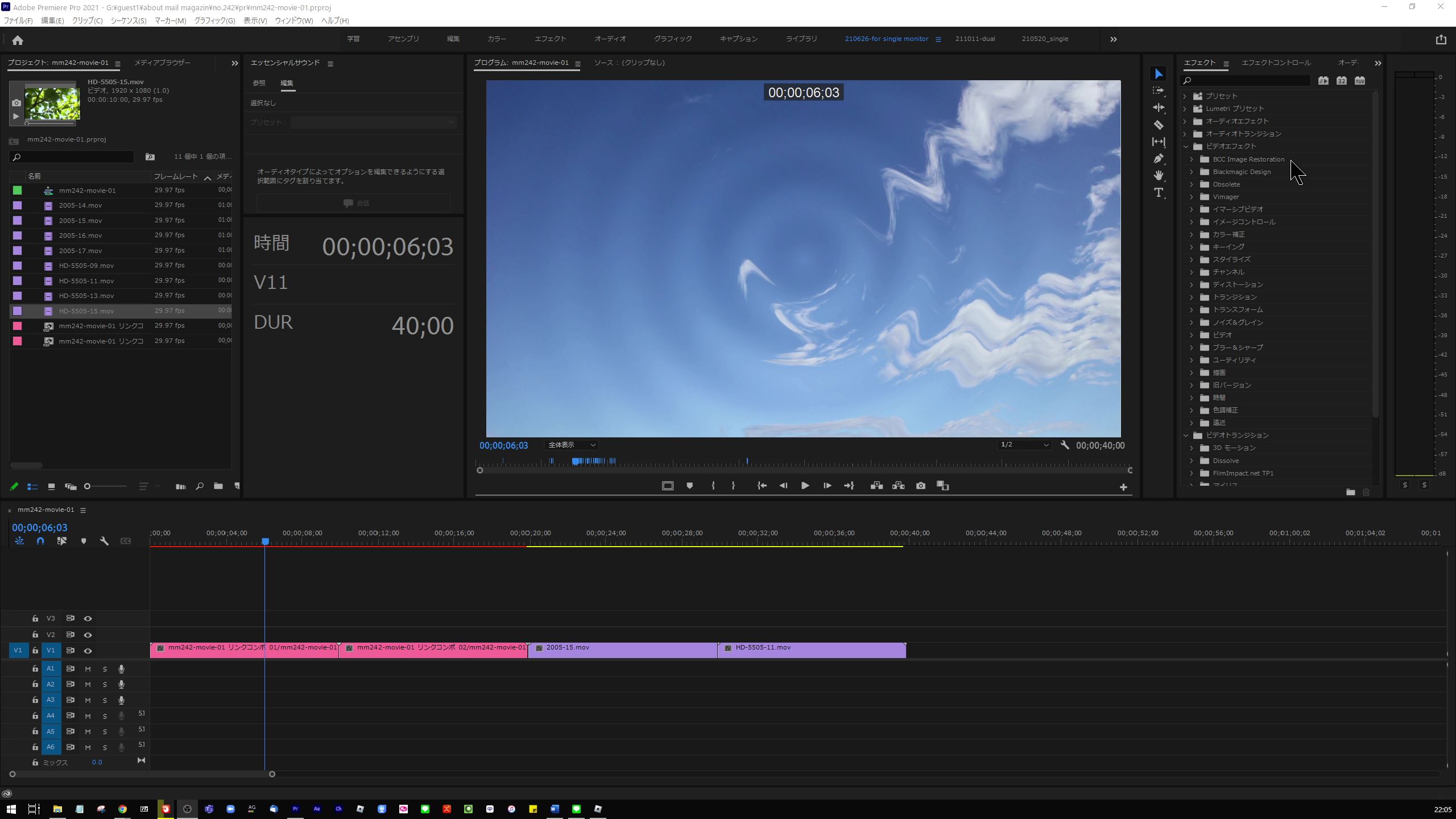
これだけの工程でAfter Effectsの作業が連携されますので、非常に使い勝手が良いと思います。
After Effectsの効果をワンポイントで活用したい時などにぜひお試しください。
簡単な作成手順動画はこちらです。
お読みいただき、ありがとうございました。